Install Bash Suse Di Windows 10
Install Bash SUSE Sebagai Windows Subsystem for Linux (WSL) di Windows 10
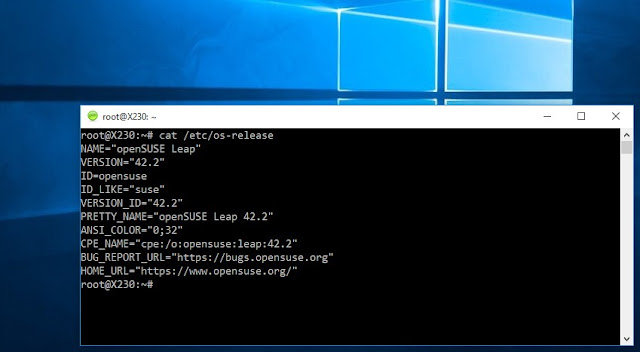 |
| Bash SUSE di Windows 10 |
Bash shell Ubuntu yang terdapat di Windows 10 tersebut sanggup dipakai untuk menjalankan sistem Linux dan command-command yang ada Linux di Windows 10, yang sanggup diakses secara di Start Menu pada Windows 10 kalau sudah diaktifkan
Seorang Product Manager Senior di SUSE – sebuah distribusi Linux – yang berjulukan Hannes Kuhnemund menyampaikan bahwa Microsoft menentukan distribusi Linux yang salah dengan menentukan Ubuntu untuk dipakai sebagai WSL (Windows Subsystem for Linux) dalam build terakhir sistem operasi Windows 10.
“Kenapa SUSE? Baiklah, SUSE tahu apa yang mereka lakukan alasannya ialah mereka sudah berada dalam bisnis Linux semenjak tahun 1992. Coba temukan sebuah distribusi Linux yang lebih renta dari SUSE, kau tidak akan menemukannya. Tidak ada.” Kata Hannes Kuhnemund, Seorang Product Manager Senior di SUSE.
Kemudian beliau memberitahu bagaimana caranya pengguna sanggup memakai SUSE sebagai WSL (Windows Subsystem for Linux).
style="display:inline-block;width:336px;height:280px"
data-ad-client="ca-pub-9201441298846648"
data-ad-slot="9498606412">
Cara Install OpenSUSE Leap 42.2 sebagai WSL di Windows 10
Jika kau ialah seorang pengguna atau bahkan penggemar dari SUSE Linux ataupun OpenSUSE. Dan sebelumnya memakai dual boot OpenSUSE dengan Windows 10, atau menjalankan OpenSUSE di mesin virtual ibarat Virtual Box atau Vmware.
Dengan tutorial berikut kau sanggup menjalankan sistem SUSE Linux atau Bash Shell SUSE di dalam Windows 10 atau yang lebih dikenal dengan Windows Subsystem for Linux (WSL).
Tutorial ini memakai OpenSUSE Leap 42.2. Dengan tutorial ini, kau juga sanggup memakai SUSE Linux Enterprise Server (SLES) 12 Service Pack 2. Tetapi file yang harus kau download ialah file rootfs dari SUSE Linux Enterprise Server (SLES) 12 Service Pack 2.
Sebelumnya, kalau kau ingin mengikuti tutorial ini, kau harus sudah mengkatifkan fitur “Bash on Ubuntu on Windows” di Windows 10 kamu. Kemudian kalau sudah meangkaktifkannya, pastikan kau masih ingat dan sudah menciptakan user biasa lengkap dengan passwordnya pada dikala proses instalasinya.
Pertama jalankan perintah berikut di Bash on Ubuntu on Windows untuk mendownload OpenSUSE Leap 42.2 docker userspace.
wget -O openSUSE-42.2.tar.xz https://github.com/openSUSE/docker-containers-build/blob/openSUSE-42.2/docker/openSUSE-42.2.tar.xz?raw=true
Kemudian buka Linux Bash Shell dari Start Menu Windows 10 kau untuk mengkstrak file yang telah kau download sebelumnya dengan perintah berikut, dan kemudian keluar:
sudo mkdir rootfs
sudo tar -C rootfs -Jxf openSUSE-42.2.tar.xz
exit
Setelah selesai mengkestrak file tersebut, lakukan back up terlebih dahulu file rootfs (file system root) dari fitur “Bash on Ubuntu on Windows” sebagai cadangan dengan kalau kau membutuhkannya lagi suatu dikala nanti dengan perintah berikut :
cd %localappdata%\lxss\
rename rootfs rootfs.ubuntu
Kemudian copy file rootfs (file system root) OpenSUSE Leap 42.2 yang sudah kau download dan ekstrak tadi, dengan perintah berikut:
move .\home\\rootfs .\
Ketikkan perintah berikut untuk menambahkan root sebagai user default, sehingga kau tidak perlu memakai "sudo" lagi dalam melaksanakan perintah dengan hak jalan masuk root dengan perintah berikut:
lxrun /setdefaultuser root
Proses instalasi OpenSUSE kedalam Windows Subsystem for Linux (WLS) di Windows 10 sudah selesai hingga disini. Kamu sanggup menjalankan OpenSUSE shell dengan membukanya lewat Start Menu di Windows.
Namun di Start Menu pada Windows 10, fitur tersebut masih berjulukan “Bash on Ubuntu on Windows” dan masih memakai icon berwarna orange.
Sebagai pelengkap, kalau kau ingin mengubahnya, kau sanggup menggantinya.
Untuk mengganti icon tersebut dengan icon OpenSUSE, kau sanggup download icon OpenSUSE disini.
Kemudian pindahkan file icon yang kau download tersebut ke direktori “%localappdata%\lxss\” di Windows 10 kamu, dan pasang icon tersebut dengan mengganti icon orange dengan mengetikkan perintah berikut:
cd %localappdata%\lxss\
rename bash.ico Ubuntu.ico
rename Saki-NuoveXT-Apps-suse.ico bash.ico
Kemudian untuk mengganti goresan pena fitur “Bash on Ubuntu on Windows” menjadi “Bash on SUSE on Windows”, atau mengganti dengan nama lainnya;
Cari lokasi penyimpanan atau direktori “%AppData%\Microsoft\Windows\Start Menu” pada Windows 10 kamu. Kemudian kau akan menemukan sebuah file atau programs berjulukan “Bash on Ubuntu on Windows”.
Ganti nama file atau kegiatan tersebut menjadi “Bash on SUSE on Windows” atau dengan apapun yang kau inginkan.
Agar perubahan yang kau lakukan tersebut sanggup diterapkan oleh sistem di Windows, kau harus me-restart Windows 10 kau terlebih dahulu.
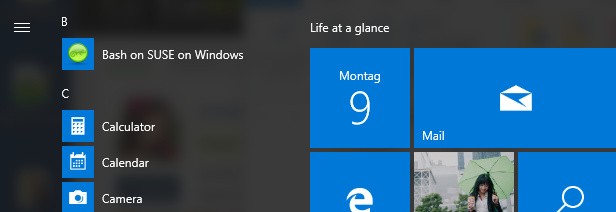 | ||||
| Bash SUSE di Windows |
style="display:block; text-align:center;"
data-ad-format="fluid"
data-ad-layout="in-article"
data-ad-client="ca-pub-9201441298846648"
data-ad-slot="4906956419">
0 Response to "Install Bash Suse Di Windows 10"
Posting Komentar